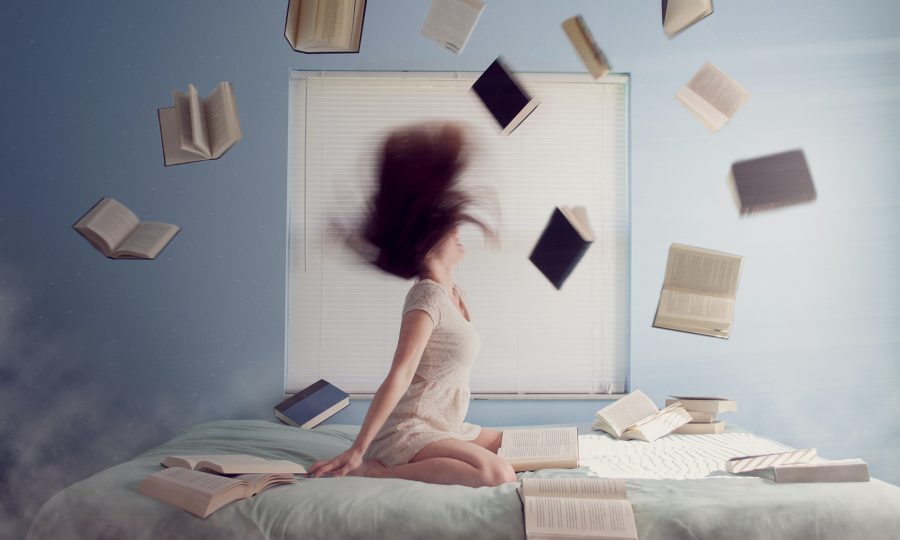They say that cockroaches will outlive us all.
But there is, in fact, one other hardy little creature that’ll still be scuttling across the earth’s barren surface long after we’ve all gone:
The PDF source file.
Indeed, no matter how advanced translation technology becomes, there will always be clients that ask you to work from PDFs.
Rather than try to stamp PDFs out, the best thing you can do is learn to coexist with them. And to make that easier for you, we’ve put together these handy tables of shortcuts and commands.
Most of the functions work in the free version of Adobe Acrobat DC, but one or two may only be available in paid editions. Either way, we’re sure they’ll help you handle PDFs faster and more efficiently.
General commands
| Description | Menu | Shortcut |
| Find (finds matches one by one) |
Edit > Find | CTRL + F |
| Open search dialog (displays list of matches) | Edit > Search | CTRL + SHIFT + F |
| File > Print | CTRL + P | |
| Go to page | View > Go To > Page | CTRL + SHIFT + N |
| Fit to page | View > Zoom > Fit Page | CTRL + 0 |
| Toggle between Hand tool and Select tool | Tools > Select & Zoom > Select Tool / Hand Tool | H / SHIFT + V (with single-key shortcuts selected, see below) |
| Rotate clockwise | View > Rotate View > Clockwise | CTRL + SHIFT + ADD |
| Rotate anticlockwise | View > Rotate View > Counterclockwise | CTRL + SHIFT + MINUS |
| Check PDF security settings | Document > Security > Show Security Properties > Security tab | N/A |
Single-key shortcuts
To activate single-key shortcuts, click Edit > Preferences > General and tick Use single-key accelerators to access tools.
| Description | Shortcut |
| Activate Hand tool | H |
| Activate Select tool | SHIFT + V |
| Activate Note tool | S |
| Activate Highlight tool | U |
Commenting
| Description | Menu | Shortcut |
| View all comments | Tools > Comment & Markup > Show > Show Comments List OR click on Comments icon in bottom left-hand corner |
|
| Add sticky note | Tools > Comment & Markup > Show > Sticky note | S (with single-key shortcuts activated, see above) |
| Activate Highlight tool | Tools > Comment & Markup > Show > Highlight tool | U (with single-key shortcuts activated, see above) |
| Open comment | Right-click on comment > Open pop-up note | |
| Delete comment | Right-click on comment > Delete | |
| Reply to existing comment | Right-click on comment > Reply | |
| Change comment colour | Right-click on comment > Properties > Appearance > click on Color | |
| Select all comments | Display comments pane > select first comment/page > CTRL + A | |
| Change comment ID | Right-click on comment > Properties > General > change Author | |
| Sort comments | Display comments pane > Sort by > Page/Author/Date/Colour |
Bonus tip: Search multiple PDF files
You can also search multiple PDF files at the same time. Here’s how:
1. Go to Edit > Advanced search
2. Tick All PDF Documents in and select the folder that contains the PDF files
3. Type your search term into the box, tick any additional search criteria and hit Search
Did you find this article useful? Let us know on Twitter or Facebook!