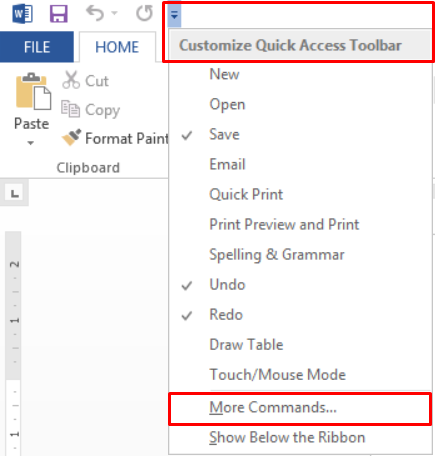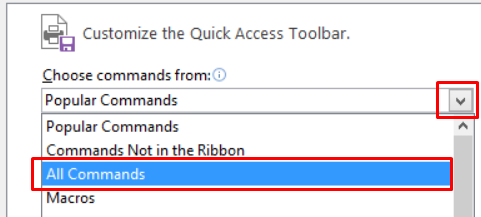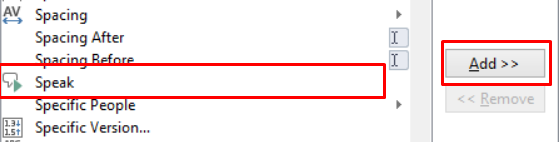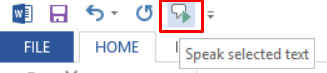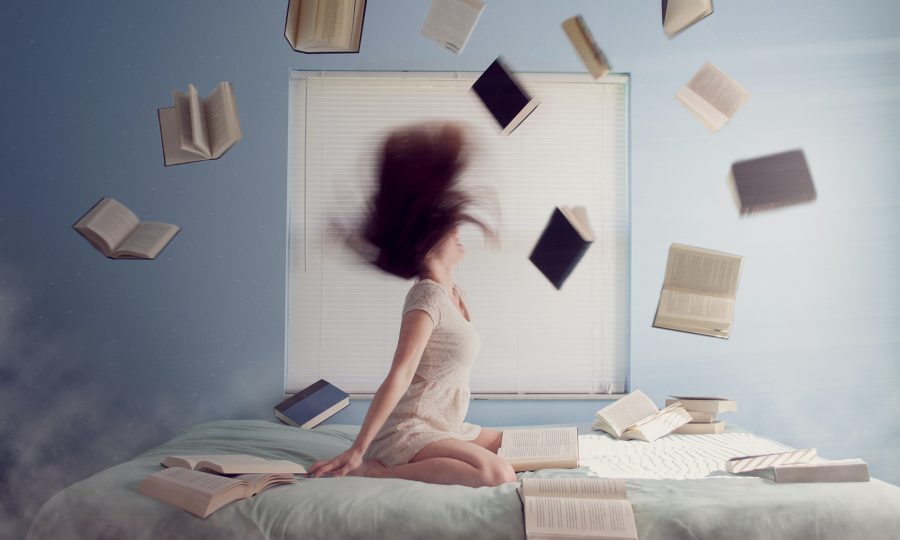Read your work aloud. It’s an eternally popular piece of proofreading advice, and for good reason.
When you read your work out loud, typos and omissions become more obvious. Awkward sentences and problems with tone also tend to be more pronounced when they are, well, pronounced.
The problem is, reading aloud isn’t always practical – or even desirable.
You might work in a shared office space and not want to annoy your co-workers. Or you might simply find the whole idea of reading to yourself a bit unnatural.
But wait. Don’t write off the advice just yet. Because there is another way to benefit from it – and you don’t even need to move your lips.
All you need to do is activate Speak – Microsoft Office’s text-to-speech feature – and let it read your work for you.
Speak is available in all versions of Word, Outlook, PowerPoint and OneNote since 2010. And you can have it working in just a few clicks.
Here’s how to set it up in Word. The process is the same in each of the supported apps – so give it a try next time you need to proofread a translation, an email or any other piece of writing.
How to activate Speak in Word
1. Open Word
2. On the Quick Access toolbar, click the downward arrow and select More Commands:
3. The Word Options window will open. Under Choose commands from, expand the drop-down list and select All Commands:
4. Scroll down the list of commands until you find Speak. Select it, click Add and then OK:
5. A speech bubble icon will now appear on the Quick Access toolbar. To use Speak, simply select the text you want to hear and click on the icon:
Did you find this useful? Let us know in a tweet, a Facebook post or an email.