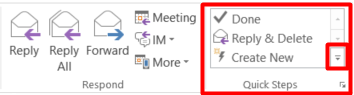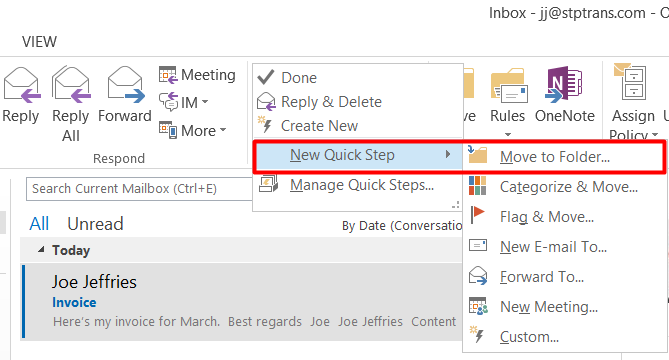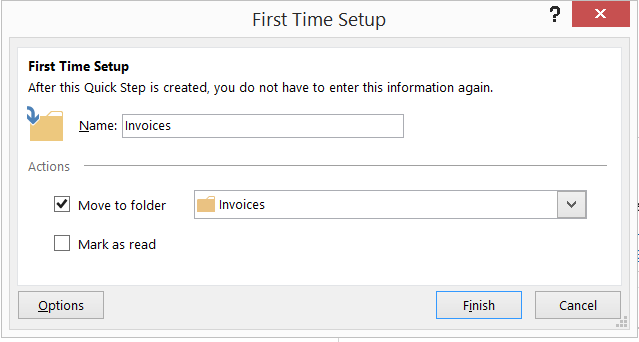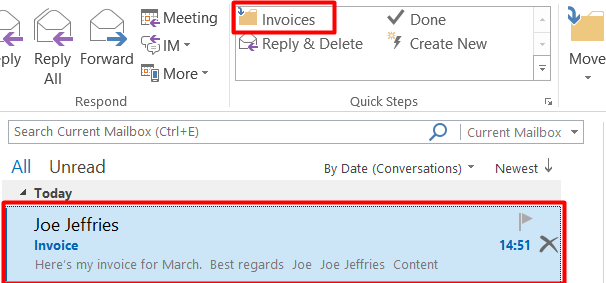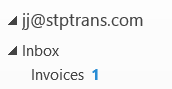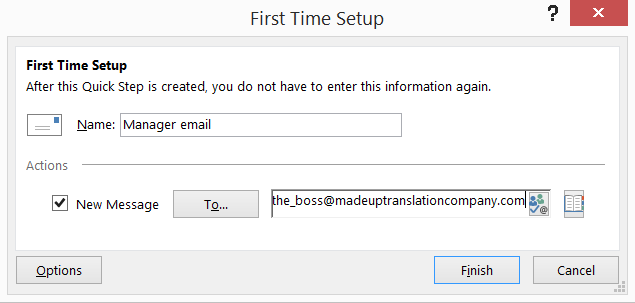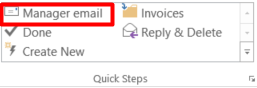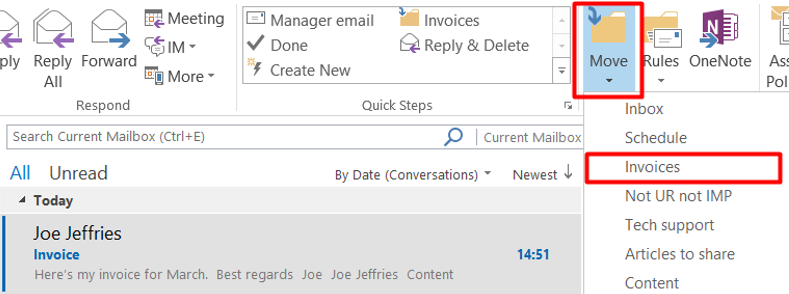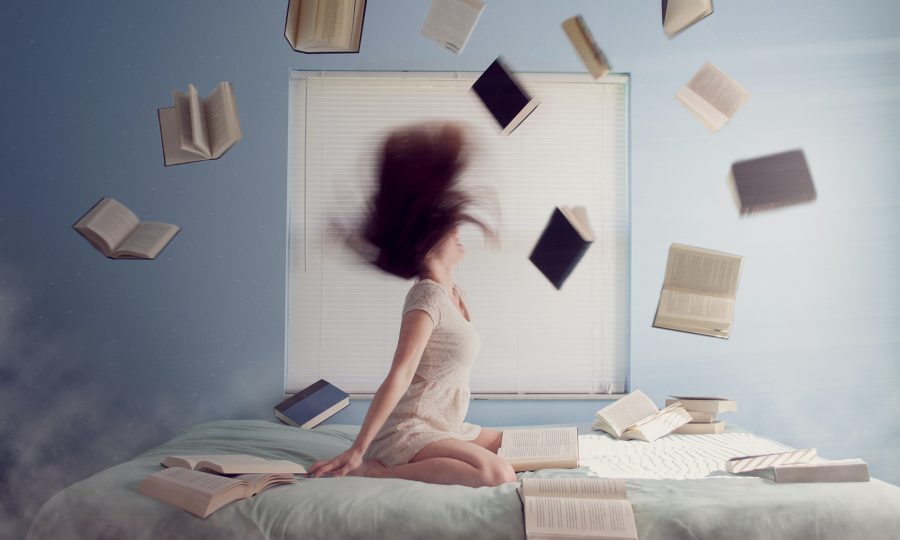Ever feel like you spend more time managing emails than doing actual billable translation work?
If you’re nodding a vigorous YES, here’s something you might find helpful.
In Outlook 2010 and above, you can use Quick Steps to automate all kinds of common and repetitive tasks – reducing your effort to a single click.
Quick Steps take a few seconds to configure but can save you many minutes each day. Here’s how to set up two of the most useful ones.
Move to folder
Moves emails from your inbox to a subfolder with one click.
1. Find the Quick Steps window and click ![]()
2. Select New Quick Step > Move to Folder:
3. Give your Quick Step a descriptive name, select an appropriate subfolder and choose if you want emails marked as read:
4. Click Finish. Your new action will now appear in the Quick Steps gallery.
5. To use your new Quick Step, select a suitable email and click on the icon in the gallery:
The email will move straight to the subfolder – no dragging and dropping required:
Email an individual or group
Composes an email to a pre-defined contact or group or recipients (your manager or your teammates, for example).
1. Select New Quick Step > New E-mail To.
2. Give the Quick Step a name and choose your email recipient(s):
3. Click Finish. The new Quick Step is now in your gallery:
4. Click on the Quick Step. A new message window will open with the recipient’s address in the To… field.
5. Write, edit and send your email as normal.
Bonus tip: Move emails to a recent folder
The Move icon, to the right of the Quick Steps box, is another useful time-saver.
Like the Move to Folder feature, it allows you to move emails to subfolders with one click. The difference is that you can choose the destination from a drop-down list of your 10 most recently used folders.
1. Select the email you want to move.
2. Click on the Move icon. You will see a list of your most recently used subfolders.
3. Choose a folder from the list and click on it. The email will now move, unread, to its destination.
Do you have any Outlook productivity tips of your own? Go ahead and share them with us on Twitter or Facebook, or by sending us an email.